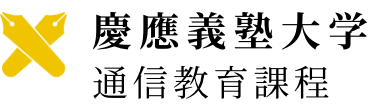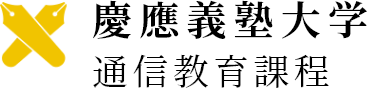keio.jpマニュアル
慶應義塾共通認証システム(keio.jp)は、義塾が提供する各種オンラインサービスを安全かつ便利に利用するための認証システムです。「keio.jp」は「慶應義塾共通認証システム」の通称となります。
アクティベーション
「keio.jp」を利用するには、まずはじめに「慶應ID」を取得する必要があります。
この作業を「アクティベーション(activation)」といいます。
アクティベーションを行う前に、必ず利用規程をご覧ください。利用規程に同意頂けない場合は、「keio.jp」を利用できません。
「keio.jp」のアクティベーションの操作説明動画
アクティベーションはこちらから。
アクティベーションが完了したら、keio.jpにログインしてみましょう。
keio.jpで利用できるサービス
| Microsoft 365 Apps |
|---|
|
最新バージョンのOfficeソフトウエア(Word, Excel, PowerPoint)をご自身が占有するパソコンにダウンロードして利用したり、オンラインで利用することができます。 ※慶應IDを取得後、利用可能になるまで数日かかる場合があります。 ※2025年4月以降ストレージ容量制限値は50GBとなります。 |
| Google Workspace(旧称 G Suite) |
|---|
|
Google 社が「教育機関向け」に提供しているサービスで、メール、カレンダー、チャット、オンラインストレージ等の機能を統合的に利用することが可能です。 |
| Box |
|---|
| ※2025年3月31日をもって、Boxの利用を停止いたしました。 |
| ソフトウェアライセンス取得 |
|---|
|
義塾が契約を結んでいるソフトウエアのライセンス配布システムです。 |
| keiomobile2 |
|---|
| 個人のパソコンやスマートフォンなどをキャンパス内無線LAN(Wi-Fi)に接続することでインターネットを利用できます。 ※設定および利用は、塾内でのみ可能です |
| eduroam |
|---|
| 慶應義塾大学に在籍している方が、 eduroam の接続設定した機器を利用する事で、eduroam に参加している他の大学・機関にて無線LAN(Wi-Fi)に接続することが可能となります。 |
| IT活用Web講座 |
|---|
| 情報倫理、セキュリティについて解説している動画を用意しています。 keio.jpログイン後、選択ください。 |
keio.jpで利用できるサービス
(※利用用途を確認のうえ、事前に申請が必要)
| Zoom(※慶應義塾が契約するZoomのため、利用用途に限りがあります) |
|---|
|
Zoom は Zoomビデオコミュニケーションズ が提供するWeb会議サービスです。
<利用用途>
<Zoom利用申請手順> |
休学する場合
休学中はGoogle Workspaceのメール機能のみ利用可能です。その他サービスの利用停止に伴う注意事項は以下のとおりです。
| Google Workspace 利用停止(メールは除く)に伴う注意事項 |
|---|
|
復学してもドライブに保存したデータや、カレンダーに登録したスケジュール、グループへの登録状況や連絡先に登録した内容等が削除される
可能性がありますので、必要に応じてバックアップを行ってください。 Googleドライブ等(マイドライブ)への容量制限に関するお知らせ <<Googleドライブの共有に関する注意点>>
休学前にオーナー権限を休学以外の他ユーザに付与してください。 <<Googleグループに関する注意点>> <<Googleカレンダーに関する注意点>> |
| Microsoft 365 AppsおよびESET 利用停止に伴う注意事項 |
|---|
|
利用停止に伴う注意事項事前にソフトのアンインストールを実施してください。 <<One Driveをご利用の場合>> |
復学する場合
復学するとkeio.jpに関する全てのサービスが利用できるようになります(サービス一覧はこちら)。
卒業・退学する場合
卒業者:Google Workspaceのメール機能のみ利用可能です(原則永続的)。それ以外のサービスは利用終了となります。
<注意点>
- 通学課程を卒業し当時のメールが現在利用でき、かつ通信教育課程を卒業した方は通信教育課程のメールは1年間のみ利用が可能です。(通学課程のメールが引き続き利用可能です)
- 通信教育課程(A学部)を卒業し当時のメールが利用でき、かつその後通信教育課程(B学部)を卒業した場合、B学部で取得したアカウントのメールは1年間のみ利用が可能です。(A学部のメールは引き続き利用可能です)
退学者:Google Workspaceのメール機能のみ利用可能です(1年間のみ)。それ以外のサービスは利用終了となります。
※ keio.jpに登録しないまま卒業・退学した場合は、keio.jpに関わる全てのサービスが利用できません。必ずアクティベーション作業を実施して慶應IDを取得してください。なお、サービス利用終了に伴う注意事項は以下のとおりです。
| Google Workspace 利用終了(メールを除く)に伴う注意事項 |
|---|
|
ドライブの保存データや、カレンダーに登録したスケジュール、グループへの登録状況、メール(※)が利用不可となります。必要に応じてバックアップを行い、ドライブ上のデータは全て削除してください。ゴミ箱も空にしてください。詳細は以下URLを参照してください。 <<Googleドライブの共有に関する注意点>> <<Googleグループに関する注意点>> |
| Microsoft 365 AppsおよびESET 利用終了に伴う注意事項 |
|---|
|
利用終了に伴う注意事項事前にソフトのアンインストールを実施してください。 <<One Driveをご利用の場合>> |
お問い合わせ
※現在、窓口での問い合わせ対応は行っておりませんので、こちらのお問い合わせフォームよりご連絡をお願いいたします。